Users can access and edit the Media Information of a photo or video.
To view the Media Information, after clicking on an image or video, click on the MORE icon (three dots) at the top right of the Lightbox (see A). The Information Panel will slide in from the right of the screen (see B):


The Media Information contains the following:
- Title - The title of the specific photo or video.
- Description - Add context to the media by sharing a story about that moment.
- Caption - A caption can be added to the photo which will display during a slideshow (see How do I create a Slideshow?).
- Date - The date the media was captured.
- People - A tagging capability where users can add people who are included in the media, but whose faces may not necessarily be detected. This is commonly used to tag people in videos or photos with large groups.
- Created By - Add one or multiple creators or authors to a project. This will add the media to each user's Created By tab under their Portfolio page (see Portfolio).
- Keywords - Add context tags that are unique to the media (see Keywords).
- Copyright - Gives credit to an individual or organization (see Copyright).
- Watermark - Adds a watermark across an image. Blocks users from downloading.
- Original File Name - The media file name when it was uploaded.
- File Size (in pixels) - Image resolution and how large the media is, which is useful for checking whether the quality will be suitable for printing in a book or other publications.
To Edit the Media Information, click on the PENCIL icon (see A), located at the top right of the information panel. The information fields can now be edited (see B):
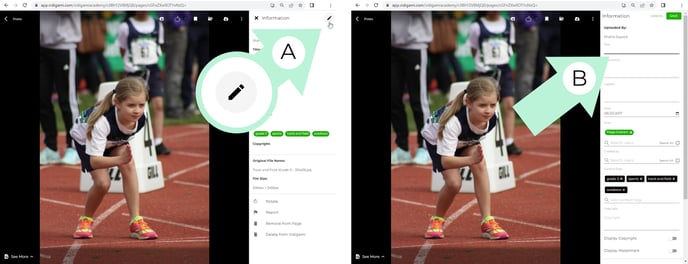
The following options also exist in the bottom-right corner of the Lightbox Information Panel:
- Rotate - Change the orientation of the media by 90 degrees either clockwise or counterclockwise.
- Report - Reports media to School Admin and immediately unshares the media with school community (see Report Media).
- Remove from Page - Media may be removed from a Page or Collection to unshare. This does not remove the media from the user’s My Uploads.
- Delete from Vidigami - Users may delete the media they upload. All other users may Report Media to flag and unshare content. School Admins may delete ANY media.