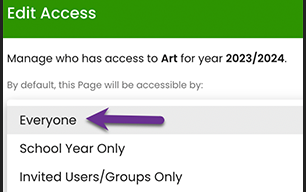Vidigami Onboarding
Onboarding is the process of setting up Vidigami for a new school year.
Here are the steps for onboarding:
Each year, you will create a new set of Pages to hold your media for the coming year. You can choose to clone all or some of your Pages from the previous year. Get input from your team about what worked well and what was challenging with the Page Structure during the 23/24 school year.
INSTRUCTIONS
-
Start at Page Management: Three dot menu ⇨ Manage Site ⇨ Page Management
-
Ensure you are in the 2023/2024 Year
-
Select the Pages you want to clone to the 2024/2025 school year
-
After selecting all your Pages, click Clone Pages
-
Review the Access Settings for your cloned Pages in the Page Management portal
-
Edit Permissions as needed by clicking on the Person with + icon
TIP: If you will be cloning most or all Pages, click the square at the top left. Then go through and uncheck any Pages you do not want to clone.
Important to know: Your Pages are cloned to 24/25 with the same permissions they have in 23/24. Here is a document with descriptions of access and permission levels.
Videos on Cloning Pages & Page Permissions.
Each year, you are required to update your users in Vidigami. This is accomplished by syncing your users to Vidigami via your SIS.
INSTRUCTIONS for Blackbaud, Veracross, and Wonde Schools:
Important: Syncing is disabled in Vidigami through September 1, 2024. You can wait until September 1 or later to sync, or you can send an email to onboarding@vidigami.com letting us know your SIS is rolled over to the 2024/25 year, and you want us to enable sync for your school.
-
Start at Integrations: Three dot menu ⇨ Administration ⇨ Integrations
-
Click Sync
-
After sync completes processing, select "See Preview & Continue"
-
Verify the data being sync'd by going through Creating, Updating, Skipping, and Warnings.
-
Click Continue.
TIP: You will get an email after syncing. Verify the sync was successful. If any errors were reported that you do not understand, reach out to Vidigami - onboarding@vidigami.com.
After clicking sync, your current users will be updated/added. Any users that have graduated or left the school will be made past users. Remember, users continue to have access to Vidigami for the years they were active.
Video on SIS Syncing.
INSTRUCTIONS for Schools Sending in their data (.csv):
IMPORTANT: You must roll over your year to 2024/2025 in your SIS before completing the instructions. The data must be formatted based on the templates below.
If you use FACTS Student Information System, see not below.*
- Complete the templates with exports from your Student Information System (SIS).
The fields in the Add User List template are:
-
-
Preferred Name (optional)
-
First Name (required)
-
Last Name (required)
-
Email (required for any user that will be invited to Vidigami)
-
User Type - Staff, Student, or Parent
-
Host ID - (required - unique for each user, must remain the same year to year, case sensitive, usually created by your SIS)
-
Grad Year - (optional, students only)
-
The fields in the Relationship Template are:
-
-
Student Host ID (required)
-
Parent Host ID (required)
-
For example, if a student has a Host ID of 34677 and has a mom with 89332 and a dad with 89333, their records in the relationship template would look like this:
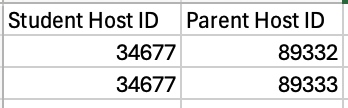
-
Go to Three dot menu ⇨ Administration ⇨ Integrations
-
Drop and Drag the files to the CSV window
-
Select Upload
Your Customer Success Manager will reach out once your users have been added.
Videos on Creating Your Spreadsheet & Uploading your .CSV.
If you are a FACTS SIS school, there is a Custom Report called Vidigami. If you do not have it added to your FACTS Custom Report area, reach out to your FACTS representative and ask them to add it. Here is a short video on the FACTS report.
Roles - OPTIONAL
If you will be inviting users to use Vidigami, you will need to apply a Role before sending their invitation.
INSTRUCTIONS
-
Start at Roles: Three dot menu ⇨ Administration ⇨ Roles
-
Review / Create Custom Roles. Edit previously created Roles as needed. Below are examples of Roles for Staff, Students, and Parents



-
Go to your user list: Organization ⇨ School
-
Use the filter(s) to select the users you want to apply a role to such as User Type Staff.
-
Select users by clicking specific users or the square at the top to select all users
-
Go to: Top right ⇨ Change role
-
Select the Role to apply and click change
-
Repeat for other groups of users that need an updated Role applied
Here is a video reviewing default & custom Roles.
Users must be invited before they can create an account to access Vidigami. Remember to update and apply Roles before completing the steps below.
INSTRUCTIONS
-
Start at User List: Three dot menu ⇨ Administration ⇨ Organization ⇨ School
-
Use filter(s) to select the users you want to select to invite
-
Select all users in the filtered list by clicking on the top square at the left.
-
Go to top right ⇨ Send Invitation
-
Use the Vidigami Email option and click Invite
If you want to use the Custom email or No Email (SSO), reach out to Vidigami as additional steps must be implemented - onboarding@vidigami.com
Tip: It is recommended that you send 3-4 invitations spread out over a month or two. This will increase the number of activated accounts. You do not have to deselect users already activated when using the "send invitation" option. Any user already activated will not get an email.
Here is a short video on Inviting Users.
Past Users - INFORMATION
By default, all users in Vidigami that are not part of the 2024/2025 school year, will be made a past user. Past users continue to have access to Vidigami for the year(s) they were a part of Vidigami.
Starting this year, users that are not part of the current year will automatically have their Role changed to Spectator. This will allow them to continue to view content from the years they were a part of Vidigami. They will not have access to content in the current year unless a Page has been set with access to Everyone.