Collections are curated working folders where media can be shared outside of Vidigami.
What are Collections?
Collections are curated working folders in Vidigami that allow you to share media with both Vidigami and non-Vidigami users. They serve as a versatile tool for creating slideshows, website content, and newsletters.
Here is a video tutorial on collections:
Creating and Managing Collections
Location and Access
- Collections are found in your user portfolio area.
- Requires appropriate permissions in your role to create.
- Collections are private by default, but the creator can choose to share or add collaborators to that Collection.
Basic Features
- Select "Create a Collection".

- Add a Title and a description.
- Select "Create".

Once your collection is created, it will look like this:

TheStar icon marks the collection as a favourite.
The Arrow icon shares a collection publicly or privately.
The Folder icon adds the collection to a page.
The Sort icon arranges media in different views.
The Edit/Add Contributor icon adds other users to the collection.
The Pencil icon edits the title and description of the collection.
Working with Media
Best Practices for Adding Media to Collections:
- Upload images to Vidigami to either a pages or albums first*.
*Important: Always upload media to pages or albums first. Adding directly to collections hides content from your school's Vidigami feed, limiting visibility and searchability.
- Select desired images
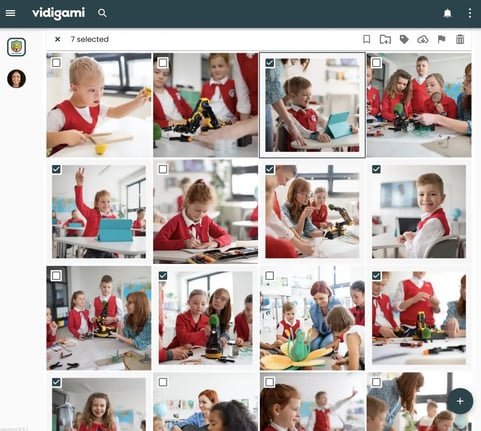
- Add them to a Collection using the "Share Media Icon"
.
- Select "Share to a Collection".
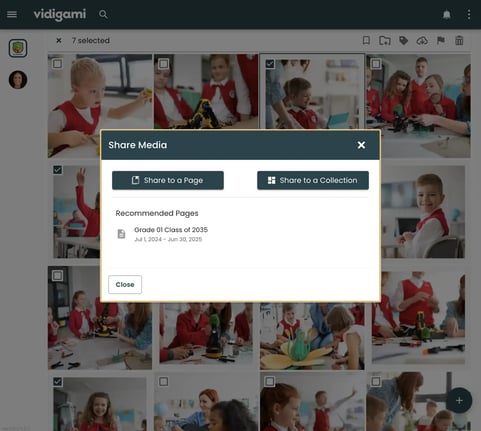
- Select your desired Collection: by typing in the search bar or selecting it from the recent collections displayed.
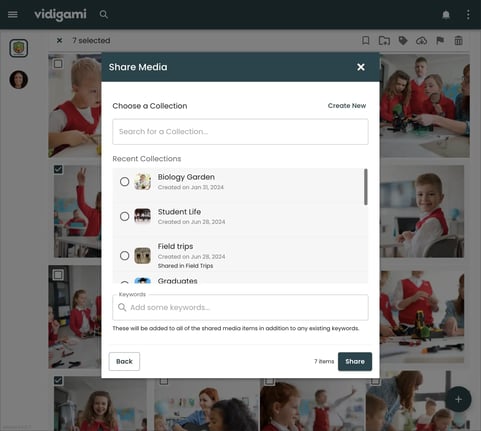
- Select "Share".
Sharing and Collaboration
Sharing Options
Share with other Vidigami users via direct links. Create public slideshows for external sharing:
- websites
- emails
- social media
- digital signage software/displays
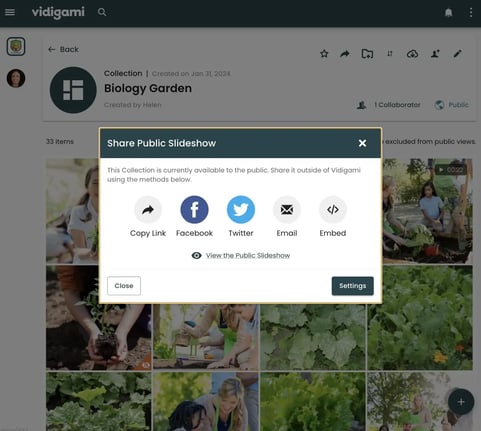
Managing Contributors
- Multiple contributors can be added to a collection.
- Each of these contributors can be set to specific permissions.
Media Management
- Media can be ordered by:
- Recently Added
- Newest Date First
- Oldest Date First
- Filename
- Custom
- Removing media from a collection doesn't affect the same media uploaded to the page or album.
- Media labeled as "no public release" is automatically filtered out of the slideshow. (See photo marked with red label in the bottom right hand corner.)

Slideshow Features
Display Options.
Slideshow view is the traditional view:
Gallery/Grid view shows the images like this:

The Slideshow offers a number of customizable settings.

Recommended steps
- Review access permissions regularly.
- Share collections to relevant pages for easy discovery.
- Manage contributor access carefully.
- Verify public sharing settings before distribution.