Vidigami Administrators are able to add members to any group. When a new user is added to Vidigami (either manually, through a .csv, or by syncing with Blackbaud or Veracross) the user is added to one group - the full year group e.g. 2021/2022.
There are two ways you can add users to a group.
User List:
To add a user to a group, ensure the group has been created first. (See How to create a group.)
- Go to your user list.
- Click on the square next to each user name you want to add to a group.
- Click on Add to Group (top right)
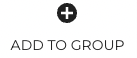
- Type in the name of the group and then click on the correct group.
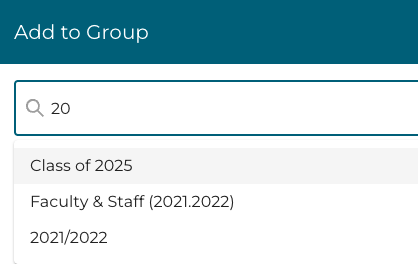
- Click Add
- Repeat for other groups / other users you need to add to groups.
Group Portal:
To add a user to a group through the group portal, click on GROUPS in the admin area of Vidigami.
- Click on a Group. (If you need to create a group, see "How to Create a Group.")
- Click Add Members -
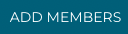
- Find the members you want to add. You can type in their name or use one of the filters. For example, for your Faculty & Staff group, you can filter on User Type - Staff. Select All Staff and add to your group.
- After you have selected the members to add, click on the Add ## Users to Group.

- Wait until you see the green success dialog box.
- Repeat with additional users / groups as needed.
Group Option from User List:
Add users to a group directly from the user list.
- From the user list, select the user(s) you want to add to a group. (Tip: Use one or more filters to help.)
- Go up to the top right and select Add to Group

- To add to a group in the current year, type in the beginning of the name of the group, and then select the group from the drop down.
- To add to a group in a past year, flip the switch to All Years before searching.

- Repeat searching and clicking on each group you want to add the selected users to.
- Click on Add.
TIP: To add users to past years (so they can access media in years they were not a part of Vidigami), do the following:
- Select the users.
- Go to Add to Group.
- Flip the switch to All Years
- Type in 20 and select 2022/2023.
- Repeat by typing in 20 and selecting 2021/2022, etc. until you have all past years selected.
- Click Add.