Vidigami advises all community members to respect the privacy rights of each family, and staff members by never publishing media outside of Vidigami (to social media...etc) without the consent of the subjects involved.
On a Computer:
Download a Single Photo
1. Click on any photo to open the Lightbox:
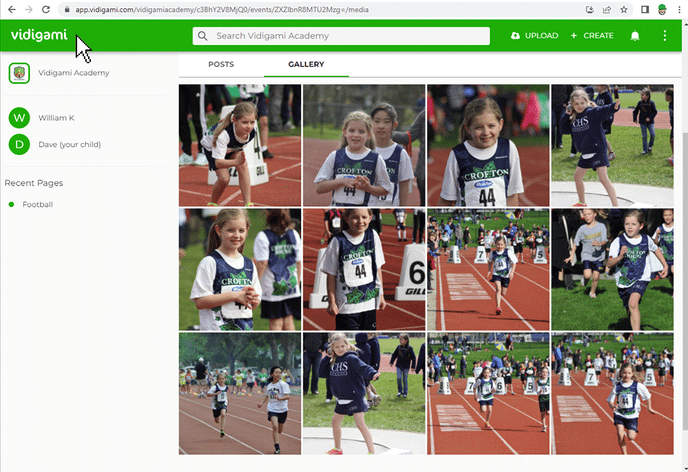
2. In the Lightbox, click on the DOWNLOAD icon located at the top right:
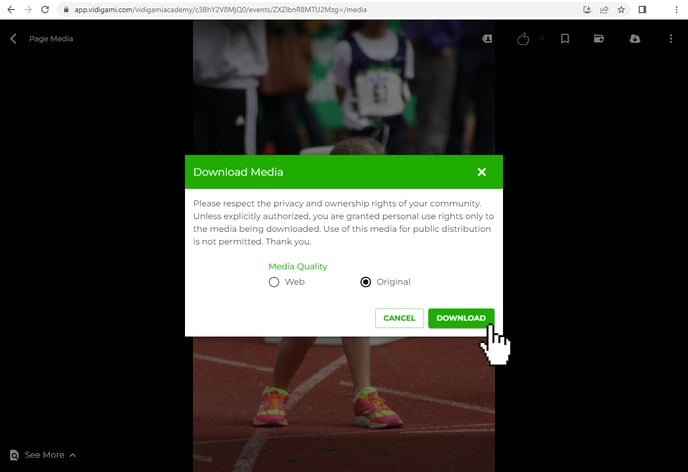
Download Multiple Photos
NOTE: Depending on the Role assigned to your Vidigami Account, you might only have access to download one image at a time. If this is the case, you will not see the select boxes on the photos. Use steps above to download one photo at a time.
1. Navigate to the Page or Album with the photos you would like to download.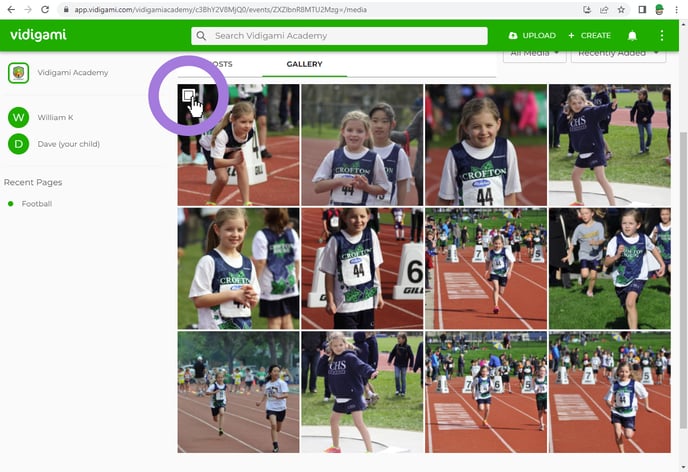
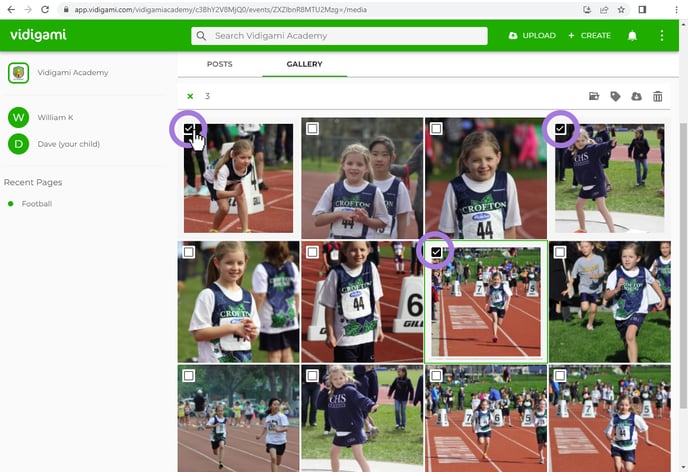
TIP: To select multiple adjacent photos, click on the first photo, hold down shift, and drag through the last photo you want to select. Then click on that photo. All photos will be selected.
5. Photos will download as a .zip file. All photos will be in Original (full) resolution.
Download All Photos in a Container (Page, Album, or Collection)
- Navigate to a Page, Album, or Collection.
- At the top right, click on the Download All icon.

- Select Web (low res) or Original (full res).
- Click Download.
NOTE - Depending on how many media items you are downloading, you might have more than one downloaded .zip file. Click on each zip file to download.
You will see the progress as they are being zipped. Do not close the tab until all files have completed, and you have downloaded all.

On a Mobile Device (iPhone, Android, iPad, etc.)
- Click on any photo.
- Click on the cloud icon to download.
- Select Web (low res) or Original (full res). (NOTE: This will only show up if your Role allows downloading of Full (Original) resolution images.)
- Click on Download.
- Save to Photos
- On iOS– select More & Save Image
- On Android – select download twice and it will automatically be added to photo gallery.
NOTES:
- You can only download one image at a time on a mobile device.
- Downloading is a permission set by each school for each user. If you are unable to download, check with your school’s Vidigami Administrator to ensure they have included download permission within Vidigami.